To import or export using OBJ format, swap to the Model side.
When you want to move your work from another application
into trueSpace, for example as a route to move an object into Virtual Earth,
then OBJ is one of the recommended formats to use. OBJ format contains
both geometry information (that is, the shape of the object), and also
the texture information and the UV mapping that goes with it.
This is an ideal way to get objects from applications
such as SketchUp or other 3D applications into trueSpace.
Below, you will find the process to follow to load up an OBJ object into trueSpace.
1. Swap to Model side
To import or export using OBJ format, swap to the Model
side.
2. Click the "Install New trueSpace Extension" icon
Note that you will only need to do this set of
steps once to load the plug-in, as once loaded it will remain in your toolbars
for future use.
3. In the dialog box that opens, navigate into the LUUV directory
4. Double click the LUUV.tsx file
5. A new icon appears on your toolbar for the LUUV plug-in
The LUUV plug-in lets you load and save 3D objects in
the .OBJ file format. Now you have added it to the toolbar, you won't need
to repeat steps 2 to 6 next time you want to export an object.
6. Set your LUUV options
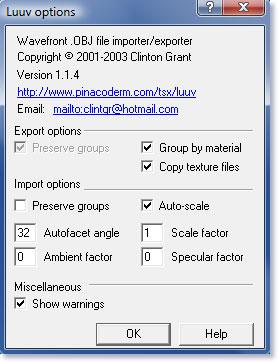
Right click on the new LUUV icon top open the options
panel. Ensure that they match the image seen here, especially Auto-scale
when you are importing, and Copy Texture Files and Group By Materials options
for when you are exporting.
7. Open LUUV in "Load" mode
Left-click on the LUUV icon to use the plug-in to load
an OBJ object (hold ALT and left-click in order to save an object from
trueSpace to OBJ format, as noted in the mouse-over details for the plug-in).
The left-click brings up a dialog box, so navigate to the directory where
your OBJ file is stored, and select it. In this example, we are loading
a building created in SketchUp and provided as a free download on TurboSquid.
8. Wait for the object to load
It may take a few minutes for the object to load, depending
on complexity. A status bar displays the progress.
9. Your object is loaded
In this example, the object has loaded quite small. Simply
use the trueSpace functions to scale the object up. You can also change
the Scale Factor property in the settings for LUUV, which will scale the
model automatically on loading it.
Note that if you do not use Auto Scale, then the object can load very large and may not be loaded in the center of the scene. The object can be scaled and moved using the trueSpace tools of course, but it is generally easier to leave Auto Scale checked.
10. You object is now loaded in trueSpace and ready
to use
Your object is now loaded and ready to use. The image
above shows a building constructed in SketchUp, downloaded from TurboSquid
where it was available as a free model, and loaded into trueSpace.
With your model loaded, you can now repaint it, use it to continue modeling, make use of it in a trueSpace shared space, etc. If you want to export it to a Virtual Earth collection, then you would swap to the workspace side and use the Export to Virtual Earth tool just as you would for a model that was built in trueSpace.
Object used in this tutorial:
http://www.turbosquid.com/3d-models/obj-warehouse/384503
Known Issues:
- If your object has any texture maps associated
with it, then the image files must be in the same directory as the OBJ
and MTL files.
- While OBJ is a very robust format, rarely LUUV will not be able to load a model, or there will be a crash on loading the model, or the model will not be editable in trueSpace and may not export to Virtual Earth. In this instance, the geometry of the model should be checked in the originating software package.
When planning to move a model from one application to
another, staying with basic polygonal modeling with triangulated faces
is best, and the model should be checked in the source program to see if
it conforms to that ideal.
Original page from the 'Caligari Eye', Feb. 2009
return to spacekdet'S tutorial page